Ultimate Pinterest downloader tutorial (for all images and videos)
Pinterest is one of the most popular social media platforms you can find images and videos via the concept of pins. There are many reasons why you would want to download from Pinterest and have an offline copy of the media you like from there. The main reason is fear of the pins being deleted or removed. There are posts online about Pinterest users complaining that some of their pins were wrongly removed, or their favorite artist just decided to delete their account. Whatever your motive is for downloading from Pinterest, this tutorial will prove helpful. As Pinterest doesn't provide a native way to do this, you'll have to rely on third-party tools. One software that works extremely well for Pinterest downloading is WFDownloader App. It's a free cross-platform bulk image downloader that can bulk download Pinterest images and videos easily for you. Generally speaking, all you will need to do is copy and paste the link of the Pinterest page you want to download from into the software and allow it to do its thing. Here are some reasons to consider using WFDownloader App as your Pinterest downloader.
- It's easy to use.
- It supports downloading all Pinterest media from different kinds of Pinterest pages. For example, whether the page is a pin, story, board, section, created or saved page, Pinterest account, search, etc, the software will work.
- It allows customizing what you want to download for example if you want only images, only videos, etc.
- It allows backing up pin details in a portable JSON text format.
- It allows updating previous Pinterest downloads by downloading only new items since the last time. This helps you keep your boards up-to-date.
- If you have multiple Pinterest download jobs, you can queue them all instead of doing them one by one.
- It's cross-platform and runs on Windows, Mac, and Linux Operating systems.
- It's completely free of charge. No trials, ads, or anything bundled with the software.
- Finally, it not only works for Pinterest, it also works for other social media sites such as Twitter, Instagram, Reddit, Mastodon, Lemmy, etc. So you only need one tool!
If you're new to the tool, here's a general idea of how you use it to download from various websites. Notice that you can just drag ad drop the link and then search.
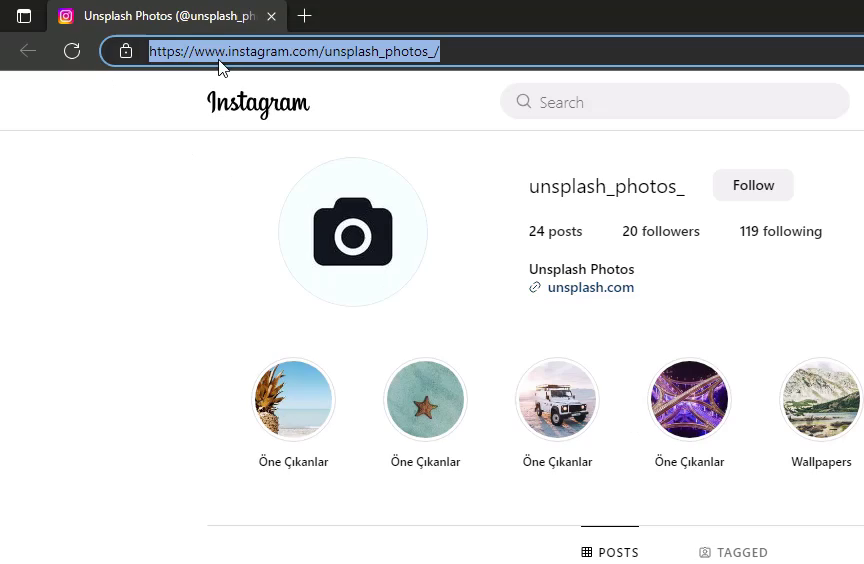
You can download WFDownloader App by clicking the link below if you don't already have it as you will need it for this tutorial. The tutorial will cover downloading, updating, exporting, and queueing.
Downloading images and videos from any Pinterest page
No matter the Pinterest page you want to download from, the procedure is the same. WFDownloader App has been tested to work on the following Pinterest pages so if any of these pages don't work for you, please report them to get them fixed. It can download from the following Pinterest pages: pin page, story page, board page, board section page, Pinterest user account page, created page, saved page, all pins page, and search page. Note that the steps here have been elongated to cover the most likely uses and options. Otherwise, most times, just drag and drop and search is enough.
- Open the Pinterest page whose images and videos you want to download. It could be a pin, story, board, user page, etc.
- Copy the link to the Pinterest page from the address bar.
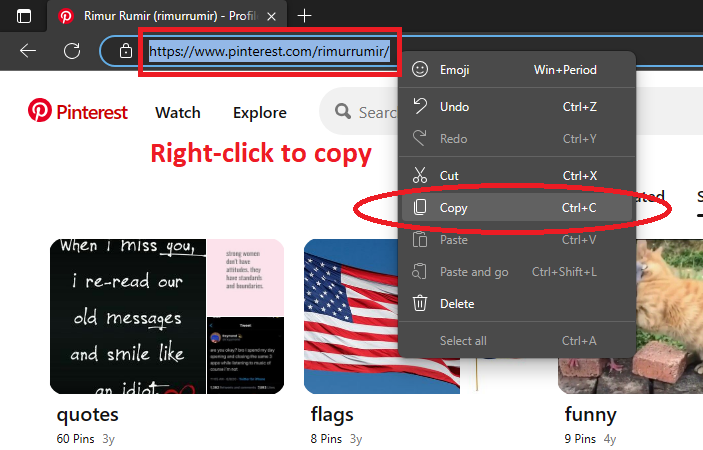
- Open WFDownloader App and click the blue "Add" button. The link should automatically be pasted for you.
- Now enter the folder you want to save in by clicking the "Browse" button.
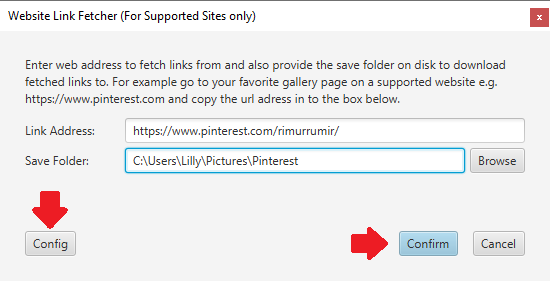
- If you need to change any settings, click on the "Config" button on the bottom left and click "Accept" when done.
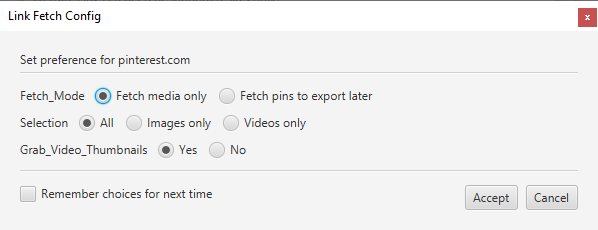
- Click "Confirm" and the link search should start. If it doesn't start and you get an error saying you need to import cookies, then you must import cookies for it to work. See how to import cookies into WFDownloader App. Alternatively, click "Help me!" and follow the instructions.
Note: If you don't get any error (like the one shown in the image below), skip straight to step 7
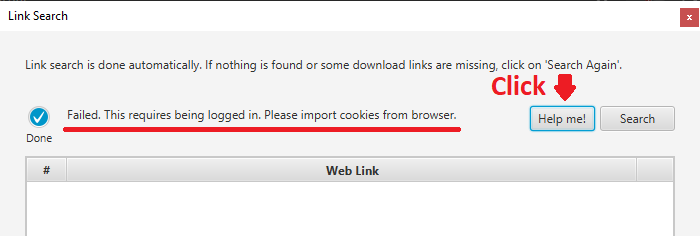
- After clicking "Help me!", click "Import cookies".

- Import cookies and user-agent and click "Confirm".
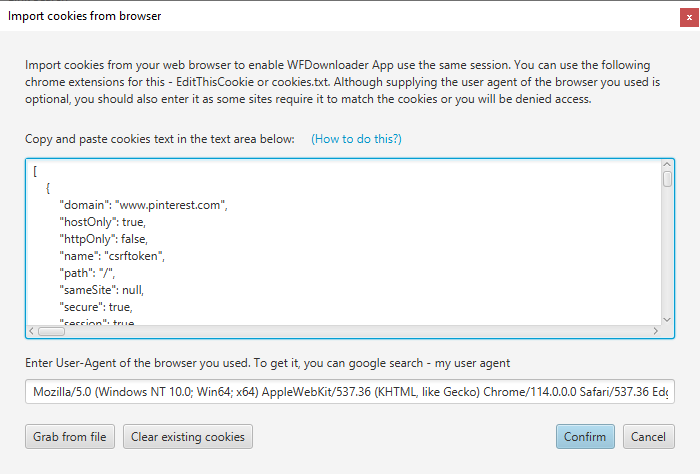
- After that, click "Search" and the Pinterest link search should work, or at least no longer show the login error.
- After clicking "Help me!", click "Import cookies".
- After the link search is completed, click "Confirm". A new Pinterest batch is created for you.
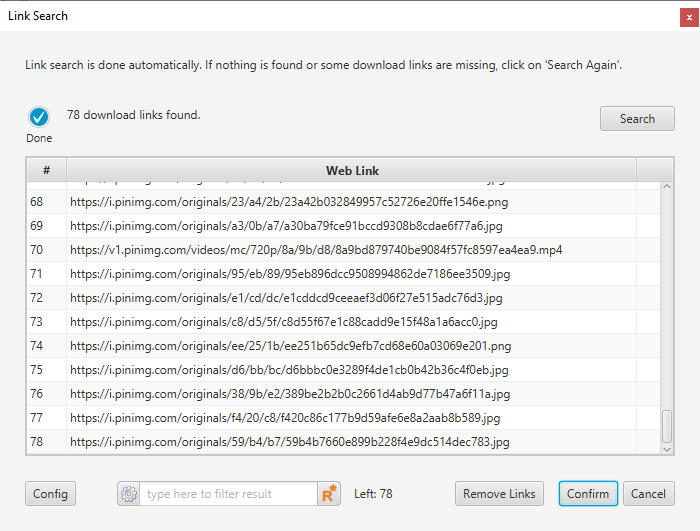
- Click "Start" to start downloading the Pinterest batch and leave it to complete.
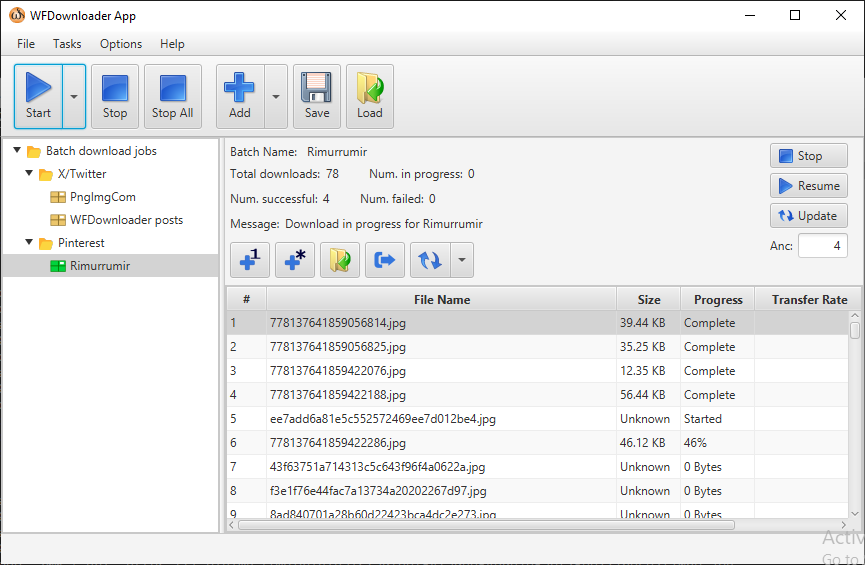
- You can open the folder using the folder button directly above the links table or you can right-click any link too to do that. That's all.
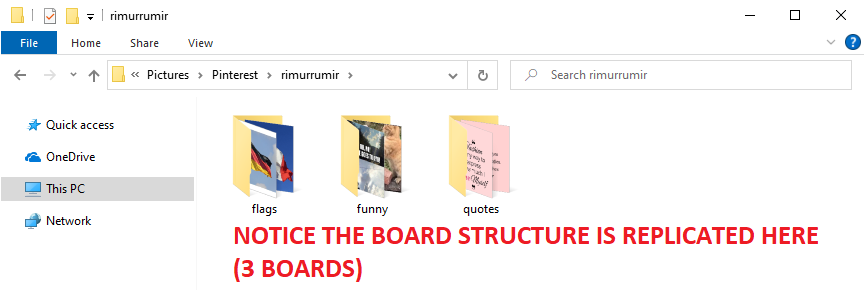
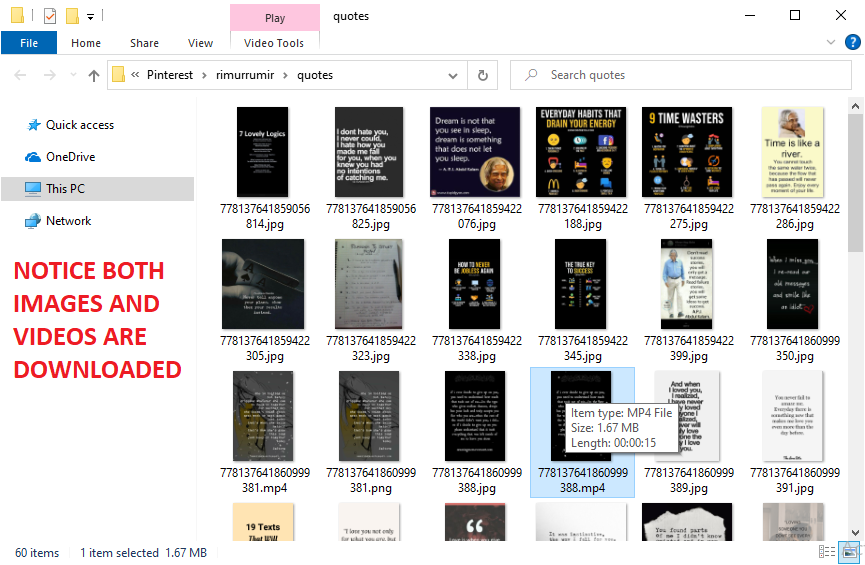
How to back up (or export) Pinterest pins
While Pinterest is predominantly a visual website, there are times when you are only interested in the accompanying text information associated with the pins. For example, you may want the descriptions and links that the pins target. This is especially true for recipe pins and fashion pins where you can go to the target website from the pins to access the actual recipe or dress. In such a situation, WFDownloader App, allows you to back up (or export) Pinterest pins into a portable json file. The file contains the pin ID, description, external link and other information. To back up pins, the steps to follow are similar to the ones above. You just need to specify that the pins are to be exported. Follow the steps below. The steps have been shortened.
- Copy the link of the page whose pins you want to back up and paste it into WFDownloader App. It can be a board, section, Pinterest user page, etc.
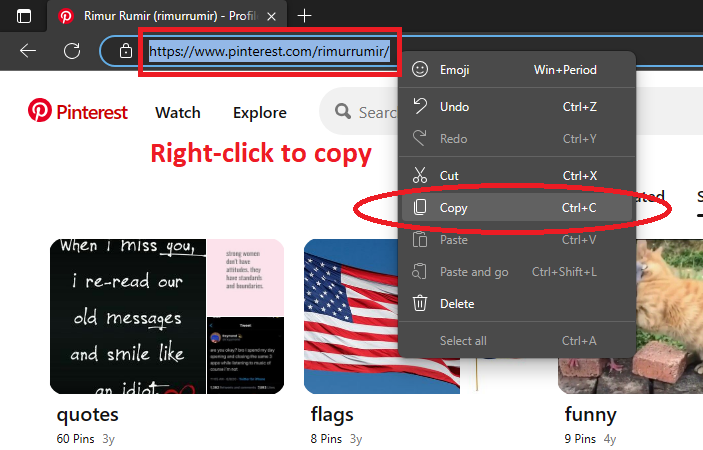
- After entering the save folder, click the "Config" button and choose the option "Fetch pins to export later" for "Fetch_mode". After that, click "Accept".
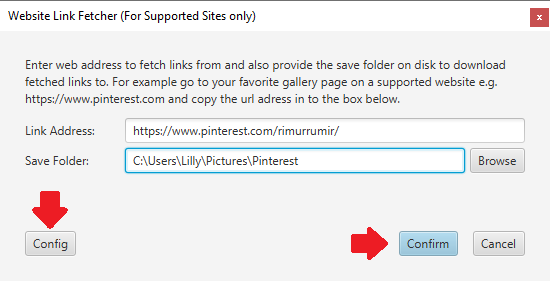
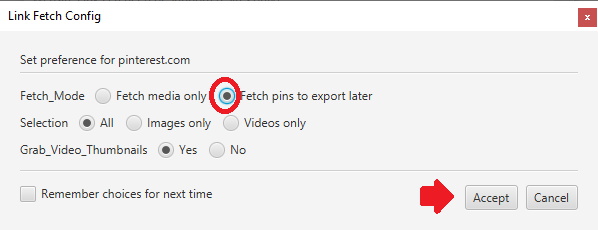
- After that, click "Confirm" to start the link search. If you get the error that you need to import cookies, you need to do that. See step 6 above for how to do that.
- Once the link search is completed, click "Confirm" and a new Pinterest batch is created for you.
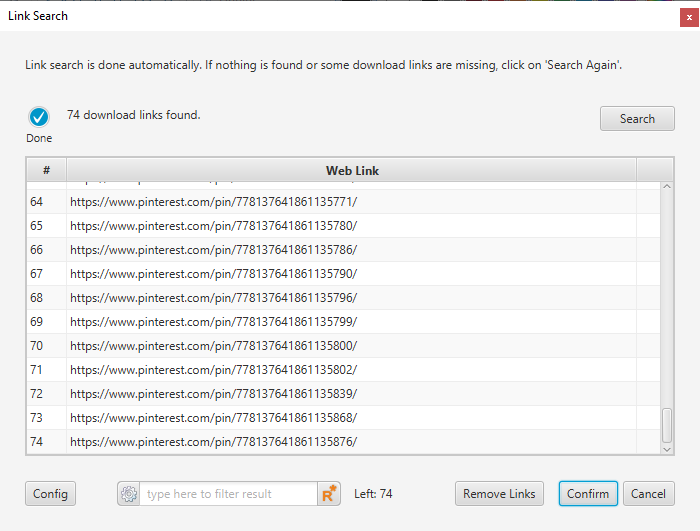
- Click "Start" to start downloading the pins as json files. You can open any of those json files in a text editor.
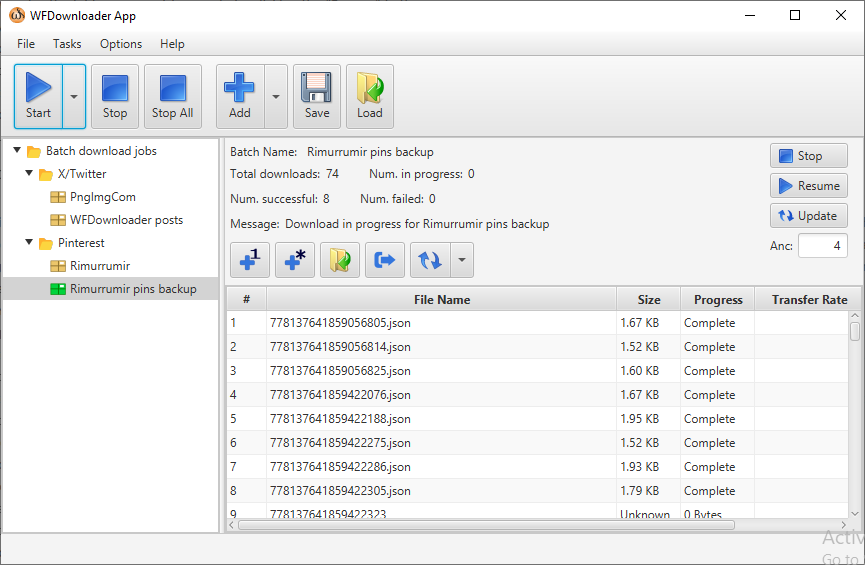
- Alternatively to step 5 above, if you want to download the entire batch as a single json file (and not multiple files as shown above).
- Right-click the batch and click "Export". You can also click the export button directly above the table of links.
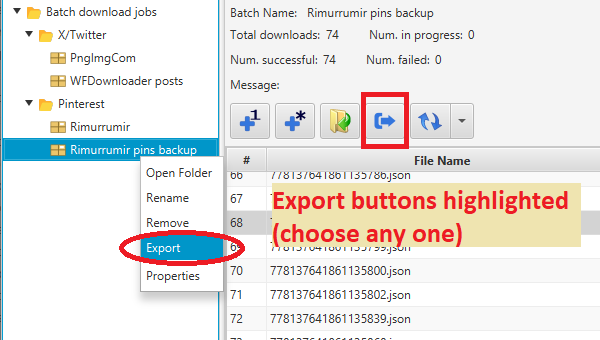
- Select "json" as the format.
- Click the "Browse" button to set the name of the file.
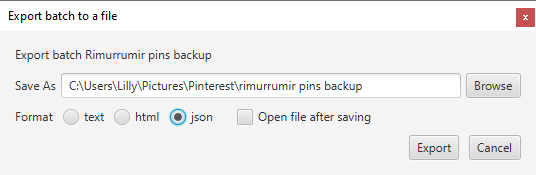
- Click "Export".
- Right-click the batch and click "Export". You can also click the export button directly above the table of links.
- That's all.
You can open a json file in any text editor like Notepad, Notepad++, etc. Notice all the info included in the image below.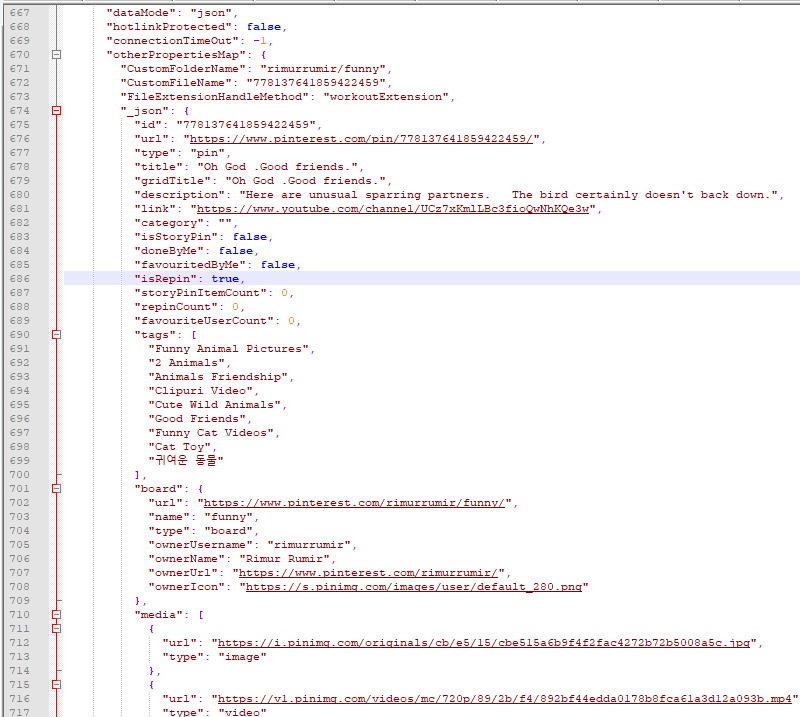
How to update a Pinterest batch of downloads
Now if you're someone who continues pinning after you have already downloaded your boards, or the account you follow on Pinterest is regularly adding more pins, it's possible to update your Pinterest downloads so that it only downloads new items whether they be media or pin info. It's easy. Just click the "Update" button for that batch. That's it. You don't need to follow the entire process in this article again, phew! The software will only download the new items and not do everything again from scratch. Even if it is a profile you are updating, it will automatically check all the boards inside and update each one!
How to queue multiple Pinterest download tasks
If you have many Pinterest download tasks, clicking the "Add" button to do them one by one can quickly become tedious. If you have a list of all the boards or accounts you want to batch download from, you can supply this list to WFDownloader App via batch link search. Follow the steps below:
- Copy the list of Pinterest pages to your clipboard.
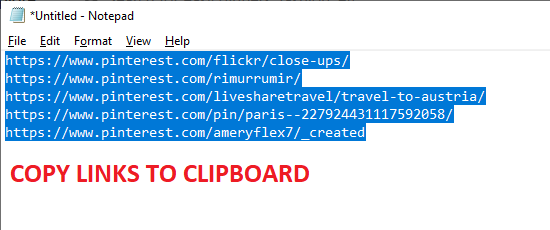
- Open WFDownloader App, go to Tasks > Batch link search. Notice that the links have already been pasted for you.
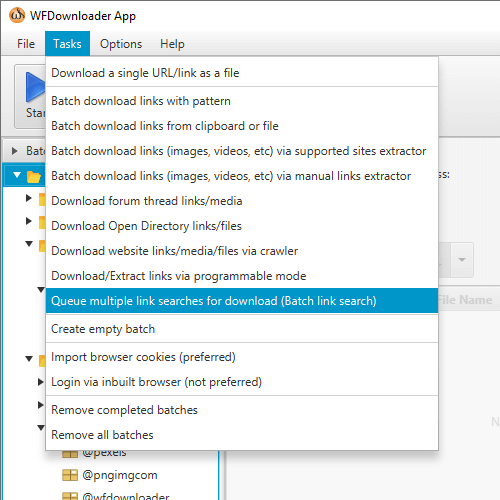
- Adjust some settings as shown below.
It is advisable to set appropriate delays if you have a long list. This is because some sites can block your IP address or your account with them if you are bombarding them too fast with many downloads. Be warned.
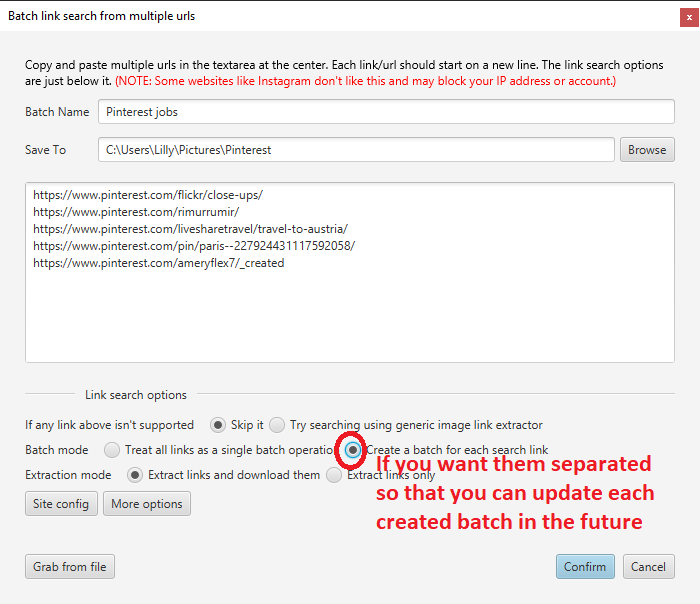
- Click "Confirm" to start the queued list. Now you can go sip some coffee while you allow it to do its thing. You can always add more to the list while the process is still in progress.
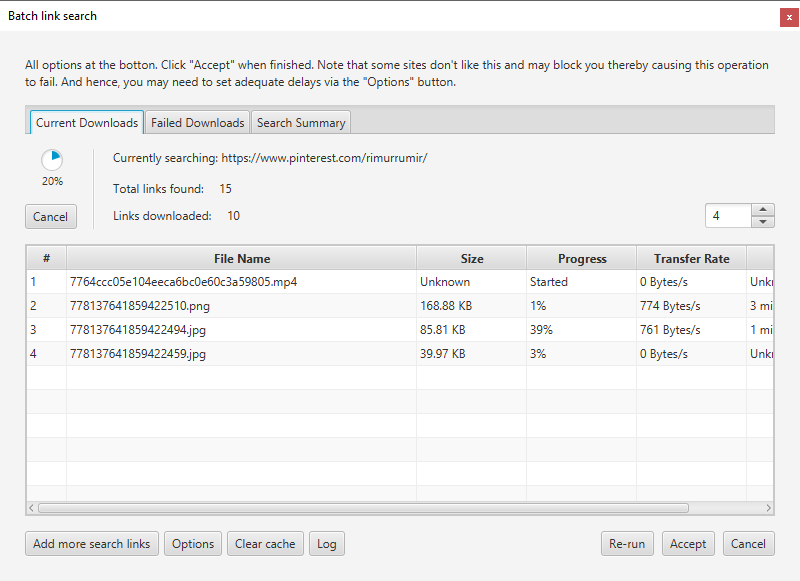
- That's it.
For more information, you can read the batch link search tutorial.
Conclusion
If you're looking to bulk download Pinterest media or backup pins of any Pinterest account, WFDownloader App is the answer. It even allows for incremental update of your Pinterest downloads whenever you want via just a click.
Please note that WFDownloader App is not an official Pinterest software and so it can stop working at any time (without notice). Please report your issues via the contact form to get them fixed.
If you have tried this tutorial, let us hear how it went for you in the comments. Thanks for reading!
You may also like:

LEAVE A COMMENT